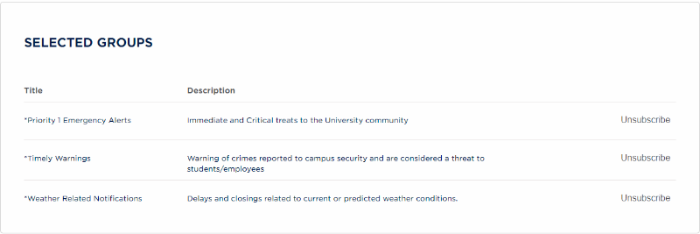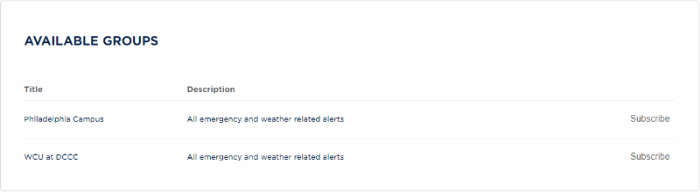WCU Alert Instructions
WCU Student, Faculty, or Staff
If you are a WCU Student, Faculty, or Staff member you can access your account from the Students/Faculty/Staff photo on the WCU Alert page.
- Your username and password are the same as your WCU account.
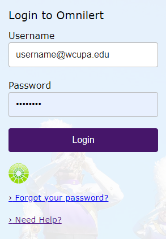
- The Services page contains your account information.
- The date your service will expire

- SMS Numbers
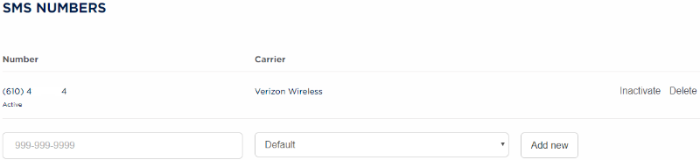
- The date your service will expire
- To add a new phone number, type the number into the corresponding box and select the carrier from the drop down list.
- Click Add new
- Add the Validation code that was sent to the number and click Validate. Follow the
instructions if a validation code was not received.
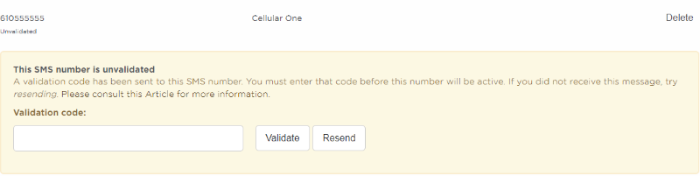
- To delete a number click on the Delete option located to the right of the number.
- To add an additional email address, type in the new address and Click Add new.
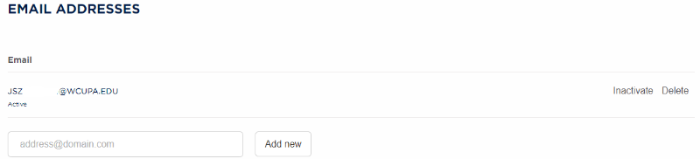
- Follow the instructions to validate the email address.
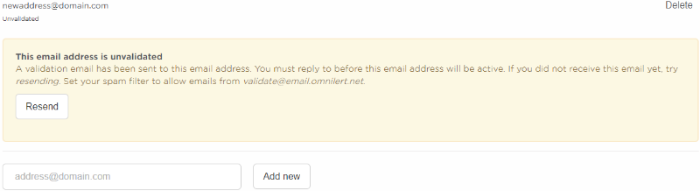
- To delete an email address click on the Delete option located to the right of the email address
Community and Parent Sign-up
If you do not have an account and wish to create one go to the Account Sign Up page.
- Click on Sign Up on the menu bar to create a new account.
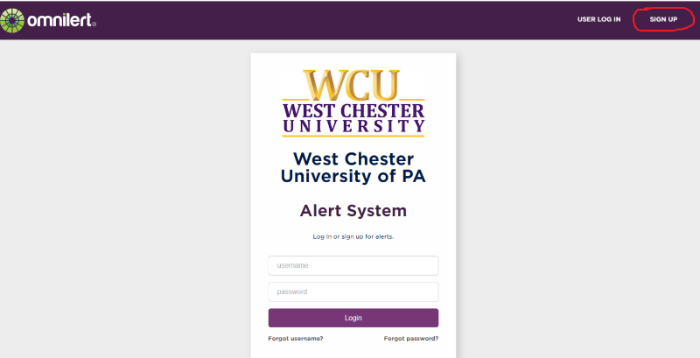
- Fill out the form and click Create
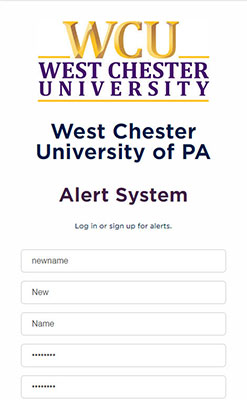
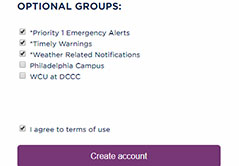
- Enter your information.
- Click on Groups to Subscribe and Unsubscribe to groups.
Change Alerts Received Through Groups
- To subscribe or unsubscribe to selected groups click on the Groups tab on the top
menu bar.

- Click Unsubscribe or Subscribe next to the corresponding group.