How to Run a Navigate Report to Identify Majors and Minors in Your Department
By following these steps, you can easily gather information on students who are majors or minors in your department using the Reports functionality in Navigate.
Creating a list Student list of Minors is only available on this report. The Minors field is no longer in the Advanced Search Filter.
Please note: If you need to create a student list by concentration, please use the
following Non-Navigate report:
—the SAS dashboards through IR, specifically the Term Activated Student report.
Step 1: Log into Navigate
- Open your web browser and go to your WCU’s Navigate portal.
- Enter your WCU login credentials to access the system.
Step 2: Access the Reporting Section
- Once logged in, navigate to the left-hand side of the dashboard and click on the Reporting
tab
 .
. - Under this tab, select the Standard Reports tab to access the reports page.
Step 3: Select Report Type
- On the Standard Reports page, you’ll see a list of available report options. Choose the Students Report.
Step 4: Apply Filters
- Using the Student Enrollment Report:
- College (list of departments) - Select your Department.
- Major/Minor: You can specify Major or Minor in this field.
- Classification: This can be used if you need to further refine your list (e.g., sophomore, junior).
- This will allow you to pull a list of students in your department based on their declared major or minor.
- All Major and Minor advisors will be in one column on the report.
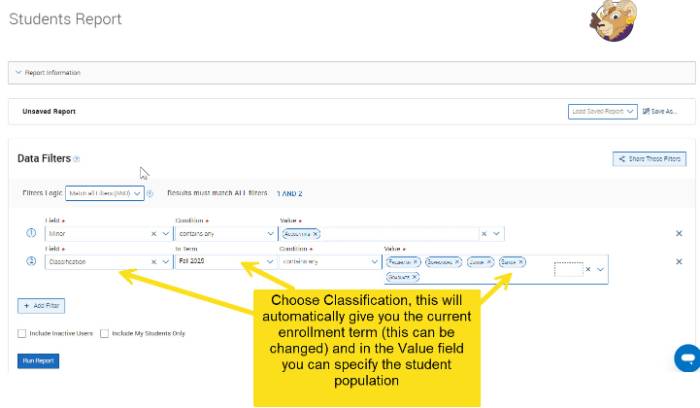
Step 5: Review Filters
- Double-check your selected filters to make sure you have accurately defined your department, major, minor, and any other relevant data points.
- Ensure you’ve selected the correct academic term or date range, if applicable.
Step 6: Run the Report
- Once you’ve applied all the necessary filters, click the Run Report button to generate the list of students.
- Wait a few moments while the system processes your request.
Step 7: Review the Report
- Once the report is generated, review the list of students. You will see their names and the information based on the filters you applied.
- If needed, adjust the filters by returning to the report setup and modifying any criteria.
Step 8: Export the Report (Optional)
- If you need to share the report or analyze it further, you can export the data.

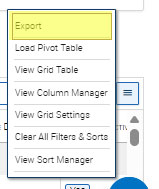
- Click the "hamburger button" at the end of the report (right side) and scroll to Export.
- Choose the file type for your export
Step 9: Save the Report (Optional)
- If you will need this report in the future, click Save As at the top of the page.
- Provide a descriptive name for the report, such as "Majors and Minors in [Department] – [Term]" to make it easy to find later.
- Saved reports can be accessed under the Saved Reports section in the Reporting tab.
Step 10: Schedule a Report (Optional)
- If you need this report to run regularly, you can schedule it by selecting the report
and scrolling to Configure Schedule.
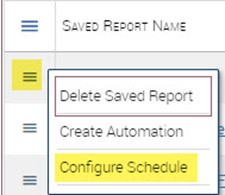
- Set the frequency (e.g., daily, weekly, monthly), start/end date, and time.
- Save the schedule and Navigate will automatically generate and send the report to your WCU Inbox at your chosen intervals.
