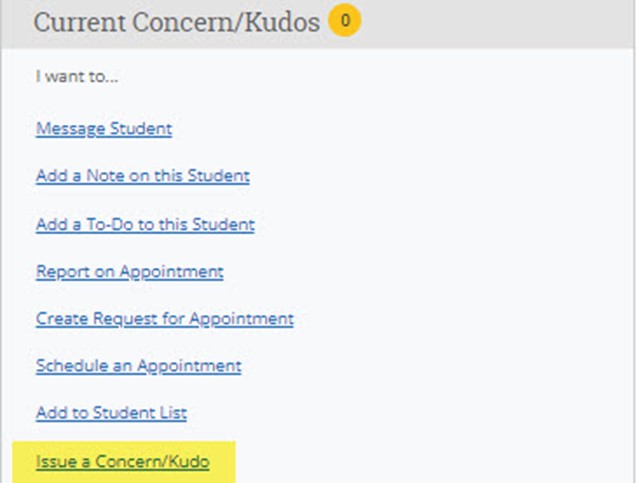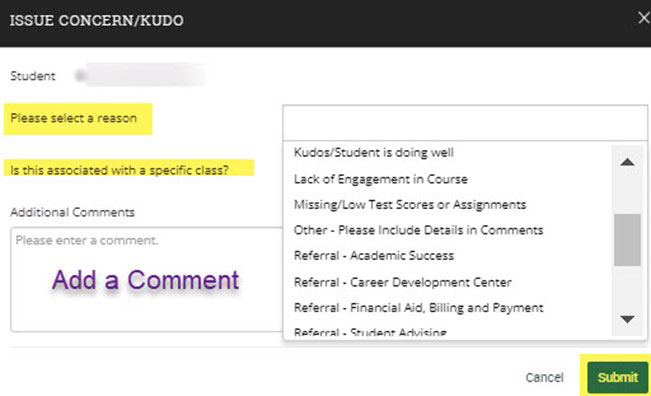Using a Student Profile to Prepare for Student Meetings
Intro: Using the Student Profile to learn more about a student before a meeting is one of the core workflows of Navigate.
When preparing for student interactions before a scheduled appointment, reviewing the Student Profile puts important information about a student in one place. Depending on your role permissions, you can see information about a student's academic progress and performance, previous interactions between the student and staff, and interests and goals the student has.
There are two ways to access a student’s profile information, you can search for a student’s name using the Quick Search box at the top of your Navigate homepage, or you can click on a student’s name in your assigned student list. Once you have accessed the student’s profile you will see their Overview tab information.
Overview Tab
Start with the Overview tab of the Student Profile. This view gives you a high-level overview of a student’s academic performance and progress to date. Data points, such as cumulative GPA, D/F/W counts, repeated courses, et cetera, are placed at the top of the profile. This lets you understand where the student needs more or less support and can prompt further conversation.
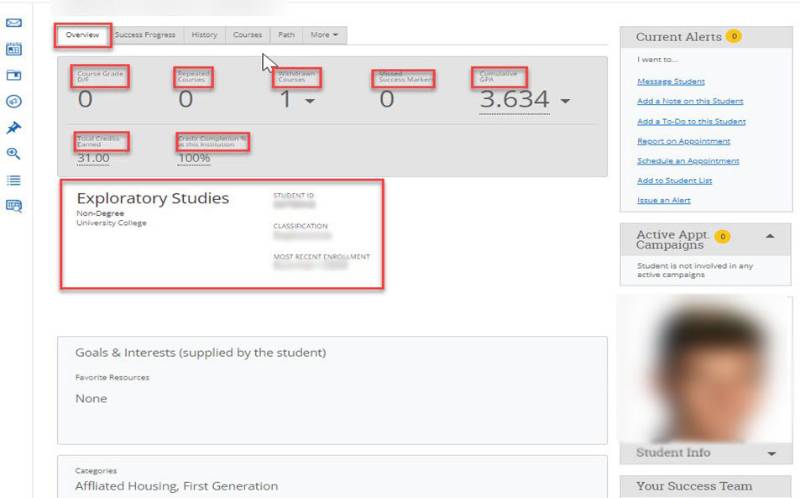
History Tab
The History Tab aggregates all recorded activity for a student, including appointments, alerts, cases, and to-dos. Depending on your permissions, you can see other interactions the student had with others on campus, whether it be a tutor, professor, or another advisor. This ability to share this type of information across departments or divisions of an institution is the cornerstone of the Coordinated Care Network.
Before meeting with a student, be sure to review all documentation you have access to. In doing so, you gain a more complete understanding of a student's experience, as well as minimize the need for a student to repeat themselves by providing the same information.
Questions to Consider
- Has this student had any alerts issued? If so, for what reasons? Knowing a student has been flagged as at-risk, how might that inform your conversation with them?
- Has this student been meeting with others on campus? If so, why? How can this information help to drive your conversation?
- Are there any Alerts for this student? If a Case was opened, was it resolved?
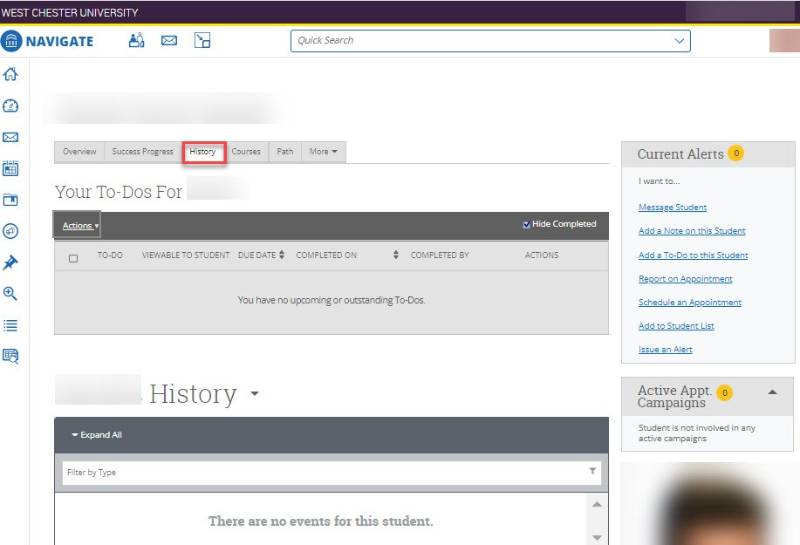
The Alert information will stay on the student's record for 180 days.
Each communication or action within Navigate is part of the student’s history tab. To view the various components such as notes, progress reports, and concerns and cases as a group, click on “View As” on the History tab.
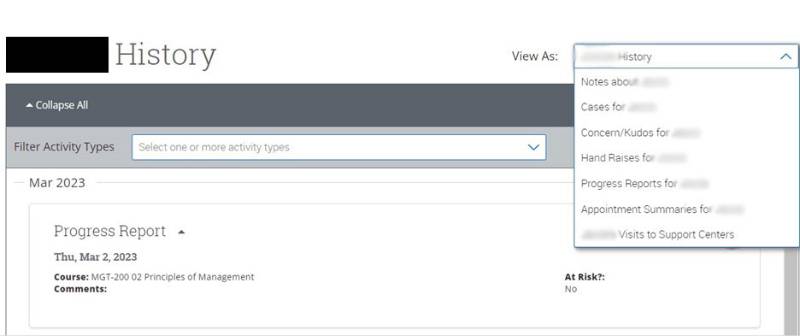
By using the View As dropdown menu, allows you to group the types of notations on a student’s profile and cuts down on the scrolling and clicking required to see the details with each notation.
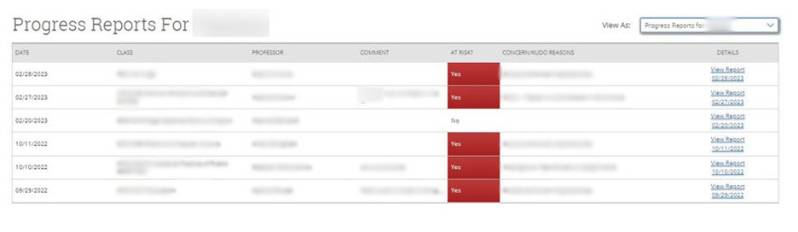

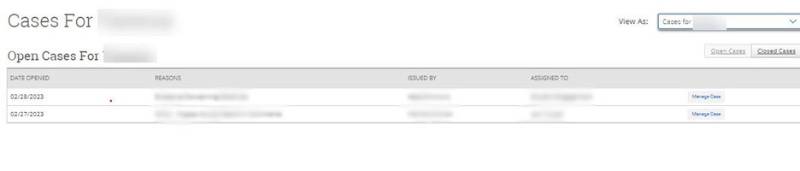
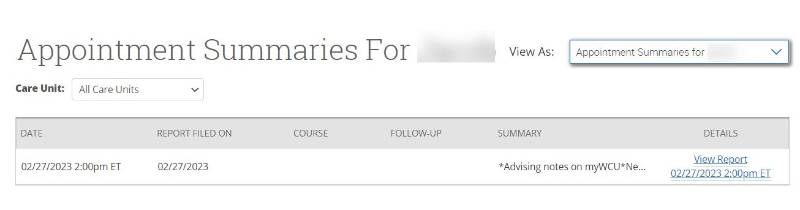
Success Progress Tab
The Success Progress tab gives more context about the student's progression towards a degree. It includes more about Predicted Support Level and Success Markers, while also showing GPA and credit trends. Review Success Marker completion to learn more about key milestones in a student's academic career, and track credit and GPA trends as way to identify concerning behavior.
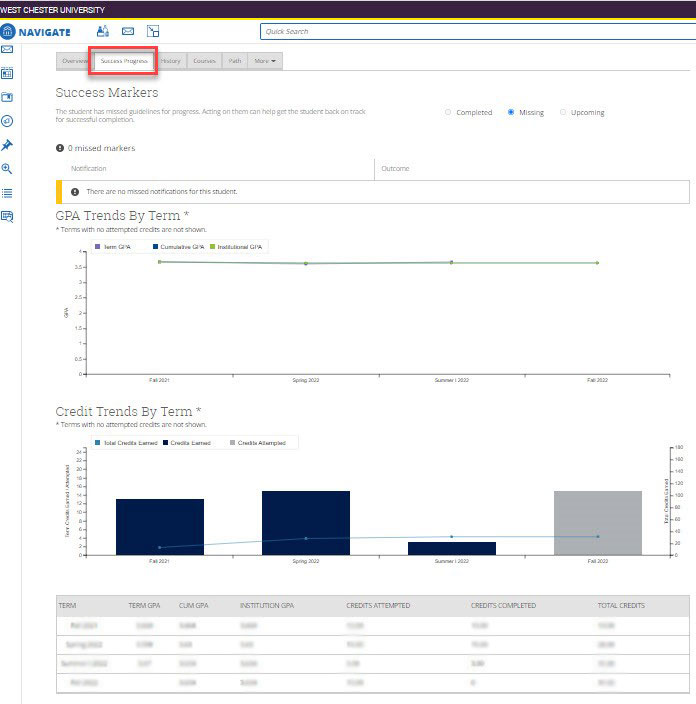
Questions to Consider
- Does this student have any upcoming Success Marker courses? How can we ensure that the student understands the importance of this course?
- Has the student missed any Success Markers? If so, what caused them to be missed? How can we ensure that the student gets back on track?
- Do we see any disruptive trends in a student's performance? For example, has there been a significant change in their GPA? Has the student started to take much fewer or many more credits than they have historically?
Courses Tab
The Courses provides information regarding a student's enrollment history, along with grades achieved and credits awarded. Use this information to better understand a student's course load and what subjects they excel or struggle with.
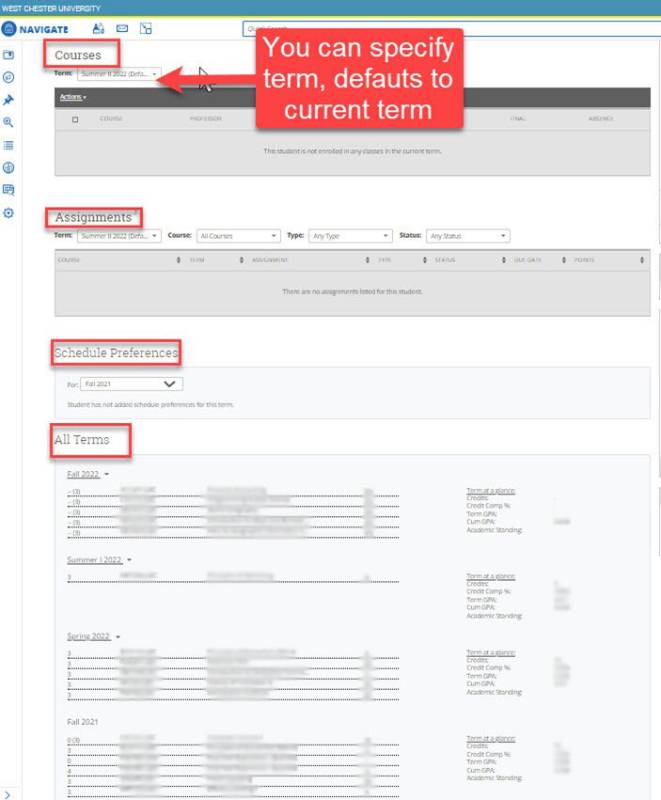
Questions to Consider
- Has the student started to overload or under-load when it comes to enrollment?
- Is the student currently enrolled in any particularly challenging or important courses?
Path Tab
You can use this information to understand what To-Dos a student has or hasn't completed and coach them through these moments. You can also learn what information is being provided to a student about a particular To-Do or Event, whether or not you are familiar with it. In this way, you can help to provide consistent information and reiterate the correct resources and processes available to a student.
You can also view how the student answered questions in the Intake Survey on the mobile application. The information can contribute to a richer dialogue with the student regarding the support they requested, their interest, and academic goals.
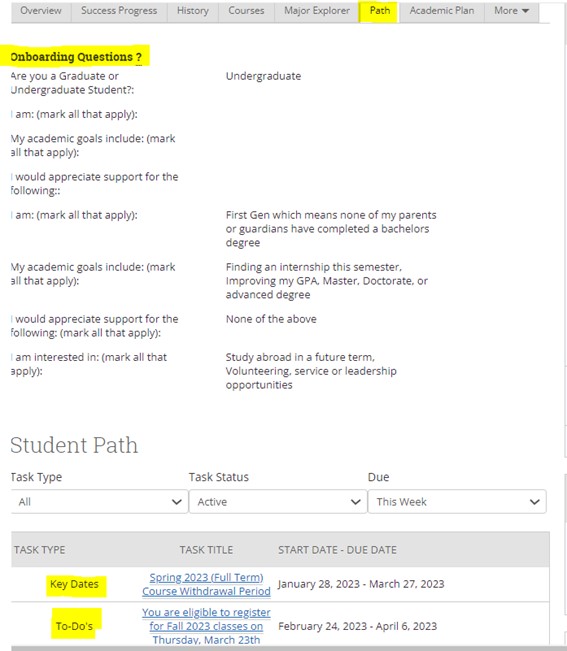
More Tab
The More Tab on a student's profile offer additional information such as Calendar, Study Hall*, Appointments, and Conversations.
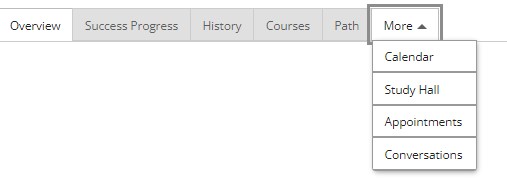
The Calendar allows you to see a quick glance at the student's current calendar.
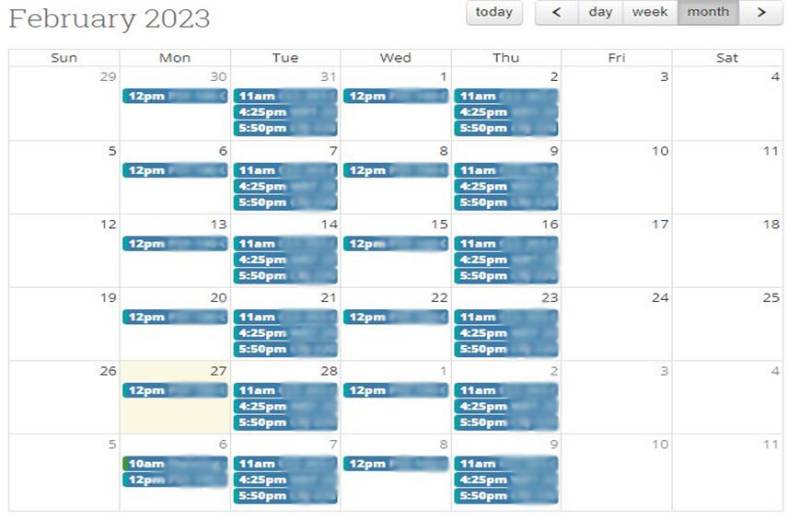
Appointments allow you to review appointments past, present, and future and the status of the appointments – ex: No-Shows.
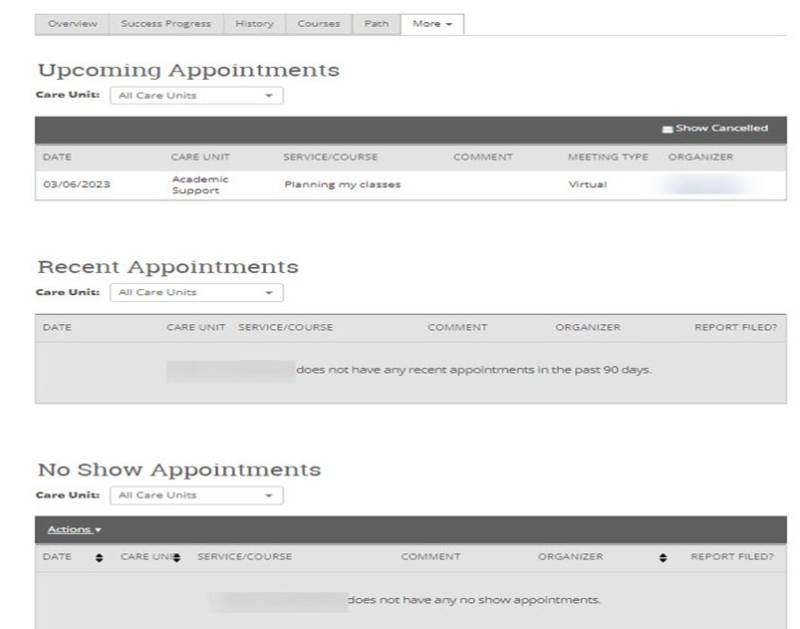
The Conversation section list all communication in Navigate. You can also access the conversations from your homepage, by clicking on the icon that looks like an envelope. This is helpful to see if support offices are engaging the student in Navigate.
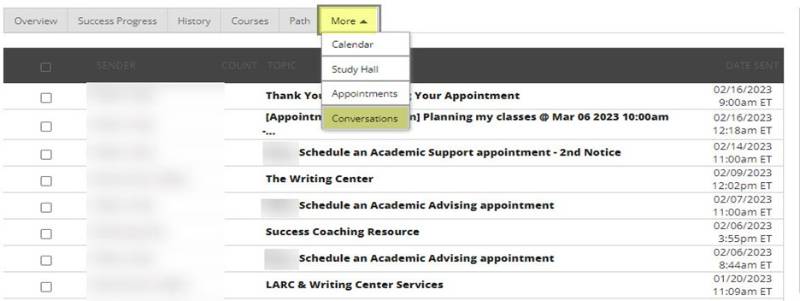
*We are currently not using the Study Hall Feature.
I Want To…
On the right side of the homepage, there are additional actions you can perform prior to or after you meet the student. These actions are in the Current Concerns/Kudos box. The header is I want to…
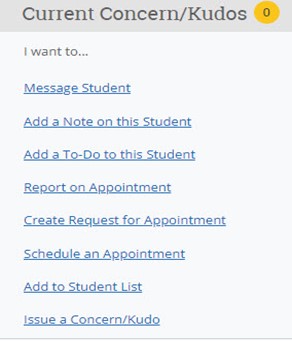
Options include:
Message Student – The Message Student action allows you to send the student a quick email or text. This can be used to send a thank you to the student after the meeting or
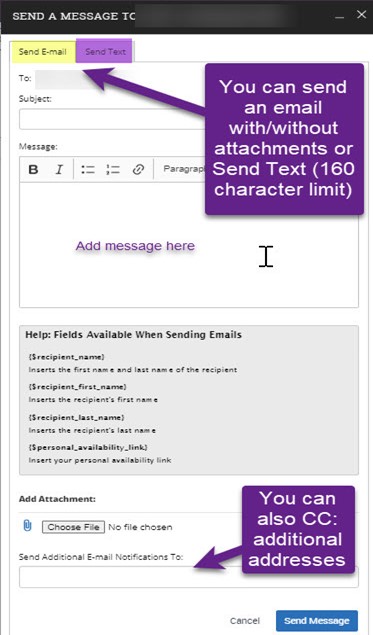
Adding a Note on this Student – Adding a note can serve multiple functions, it can be a reminder to yourself by writing a quick note on a student's account – perhaps to discuss different options or send referrals for the student. You can also share this note with the student.
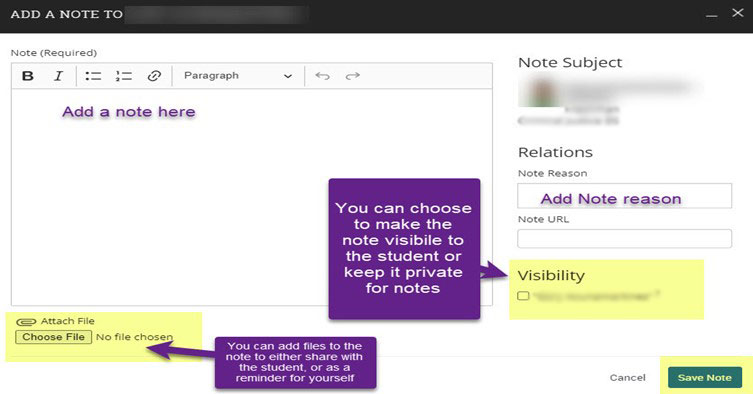
Adding a To-Do on this Student – Adding to-dos is a great way to keep a student on task. You have the option to add additional files to a to-do which comes in handy if you need the student to complete paperwork before they meet with you.
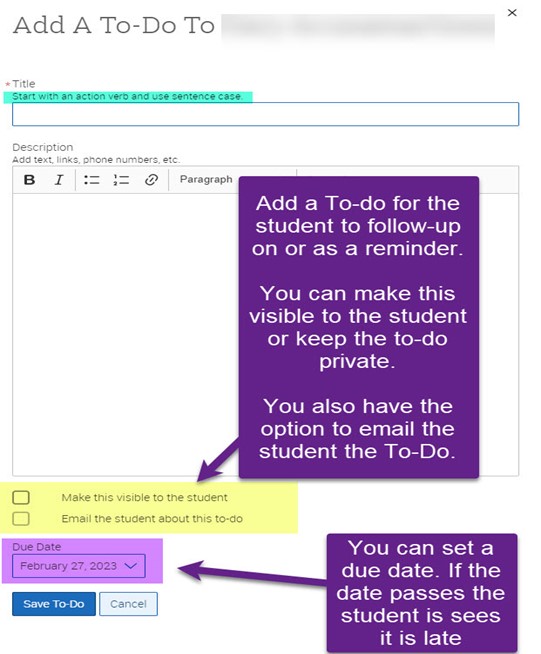
Report on Appointment – a best practice after any meeting with the student is to create an appointment summary. This allows you to keep your appointment details together in Navigate and
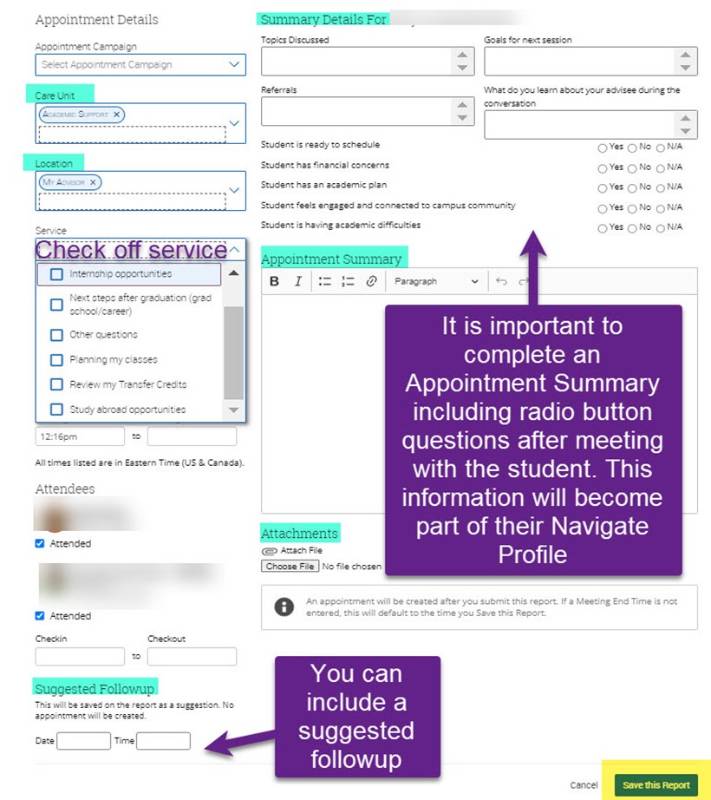
Issue Concern/Kudo – if you are speaking with a student and you feel they would benefit from additional expertise for issues they are expressing, you can issue a referral or a concern to another support agency, like Financial Aid/Billing, Tutoring, or Counseling to mention a few. Or perhaps you want to raise an alert that would go to the Dean's office (Other, Student Advising, or Student Enrollment Concern). This is also a great option if you want to raise a KUDO on a student for coming to the meeting prepared or following through on to-dos and deadlines.