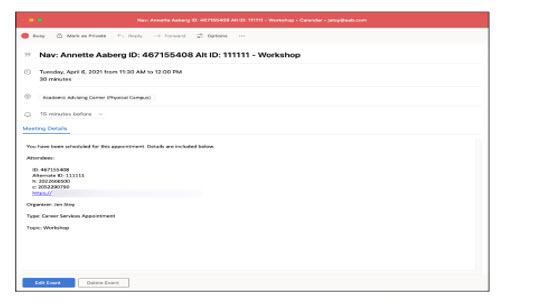Syncing your WCU Outlook Calendar with Navigate
Calendar sync is a way to make sure Navigate appointments are shown on your professional calendar and constraints on your professional calendar are reflected in the Navigate platform. Calendar syncing provides staff and faculty with the ability to sync their professional calendars with the Navigate calendar. Syncing your calendar to the Navigate platform so that appointments can flow between your Navigate calendar and professional calendar, blocking off that time and preventing double booking. Only one calendar can be synced with the Navigate calendar.
Where to find the Sync function: Calendar sync configurations are on the Calendar page, which is accessible by clicking the calendar icon in the left-hand navigation bar, and then clicking on Settings and Sync under the picture of Rammy.
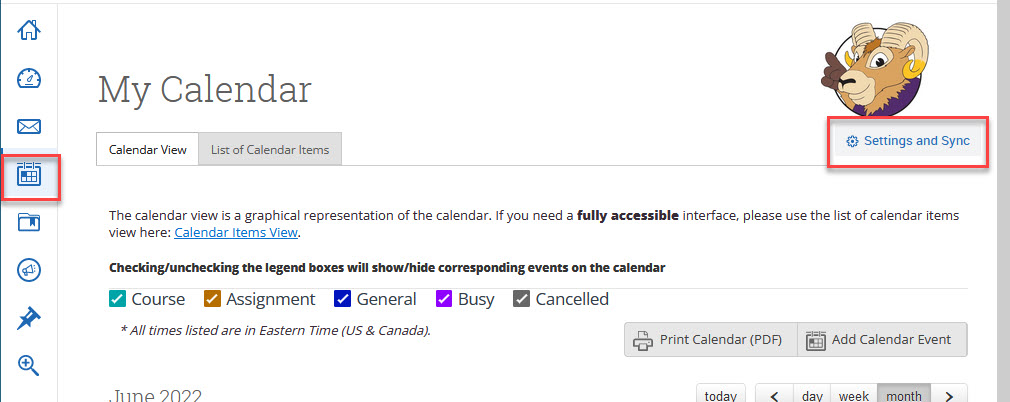
The Calendar Settings page opens. If you have not yet set up a sync, click on Setup Sync.
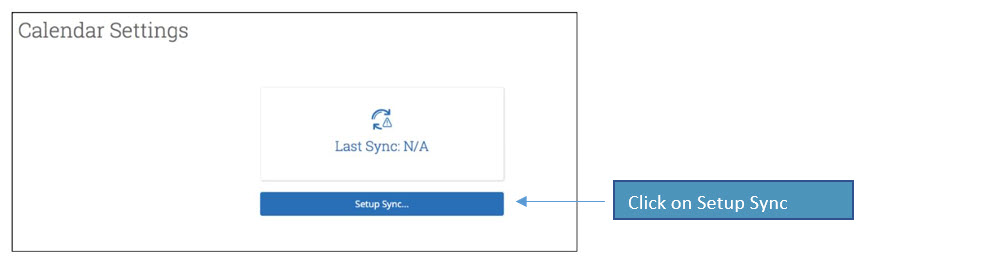
For a new sync, click Setup Sync. The Calendar Settings: Setup page opens. Click on Microsoft Office 365.
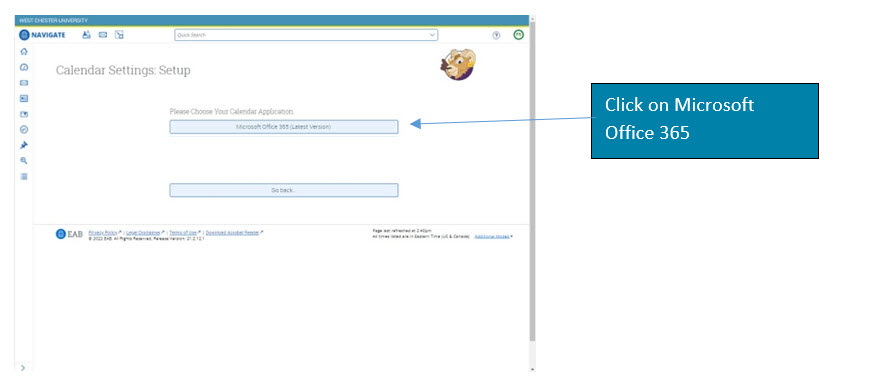
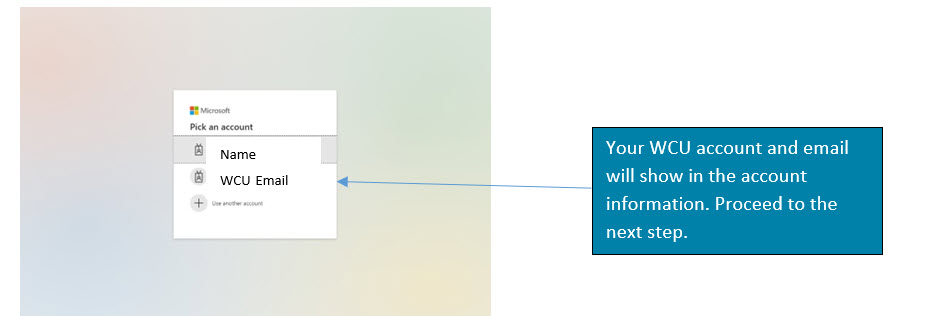
It will take a few minutes for the calendars to sync.
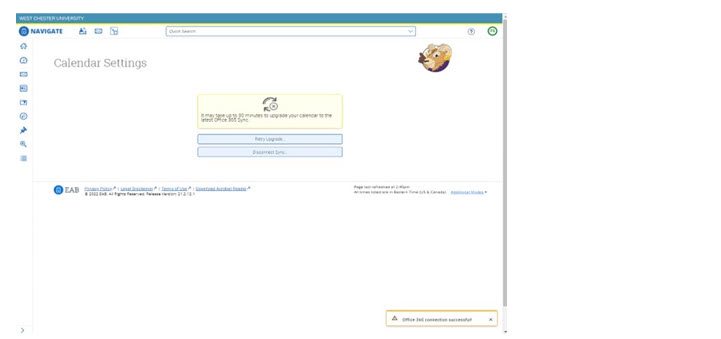
View of Synced Calendar with personal appointments and Navigate generated appointments on the same calendar. The "Busy" annotations on the Navigate schedule are showing appointments brought over by your personal calendar. Students will see these times as busy when they view your availability.
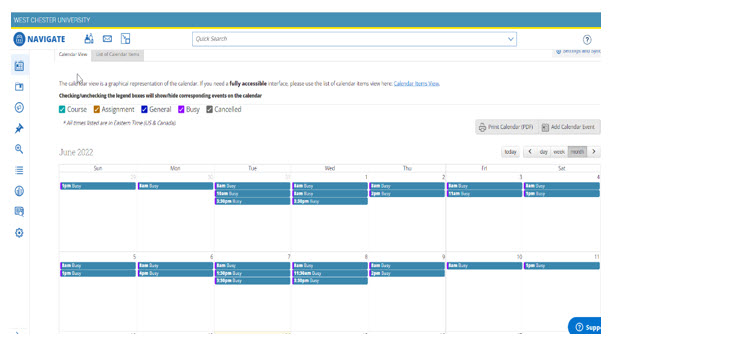
Sync Options
You have options listed under the sync to help you troubleshoot when your calendars are not syncing, if your email address has changed, etc. If your sync is not working, you will likely see a page like the one below.
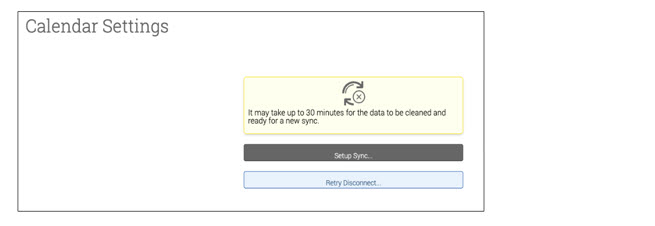
Retry Sync lets users reconnect to the Navigate servers if calendars are not syncing.
Note. Events synced are limited to 3 months in the past and 12 months in the future
Appointment Details in Outlook
Your appointments in Outlook can have certain details. The title also includes the location of the appointment.
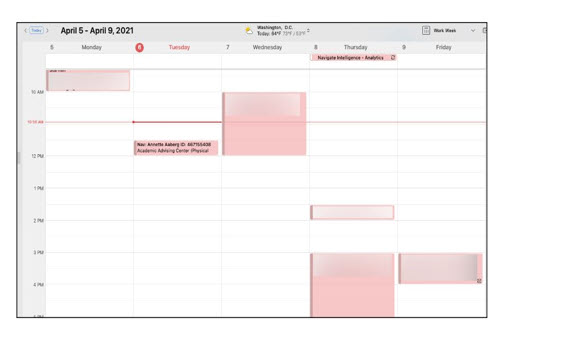
If you open the appointment, more details appear.