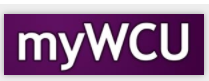Dean Review of Credit by Exam Form
A student can earn credits for a course by passing an exam proving their level of proficiency. After the student and faculty add the necessary information, the chair and the dean must review the form which details the student’s intent to earn credits through the exam and the faculty’s plan for what course to be earned. The chairperson will choose whether to support or not support the plan. Once the form is saved with the chair’s decision, it will move to the Dean’s queue for review.
Navigation: Email notification of request>OnBase Workflow or onbase.wcupa.edu
1. You can access the Credit by Exam form in two ways:
a. Click the link in the notification email, as seen below. It will take you directly to the form, so skip to step 7 in the instructions below. 
b. If you wish to view all the forms awaiting approval in your queue, please follow these steps beginning with Step 2.
Using preferably, Firefox or Google Chrome, use onbase.wcupu.edu in the URL to open Onbase.
2. Once in OnBase, click on the hamburger menu in the upper left corner of the screen.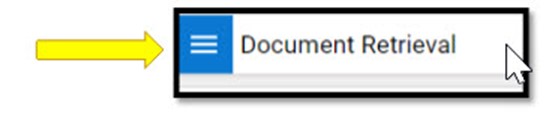
3. Then click on Open Workflow to access the review queues. Note:Workflow will open in another browser, so make sure you have disabled your pop-up
blocker.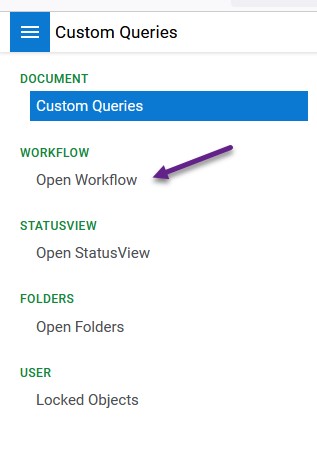
4. Next, you’ll click on the carrot to expand the REG5 Student Academic Form Review.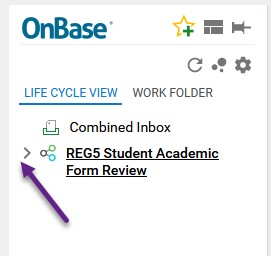
5. Once it expands, you’ll see all the review queues, but you’ll have access to the
queues that pertain to you. Click on the REG5 Faculty Review to open the list of requests.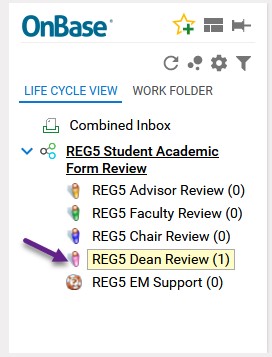
6. Click on the line with the REG – Credit by Exam request that you would like to
review.
7. Once the form is opened, it will display in the bottom portion of the screen.
Use the scroll bar to view the entire form (student and faculty entered portions).
None of the fields on the form can be changed. At this point, the form should have
the necessary information to make a decision to support the request or not.
(Partial view of the form)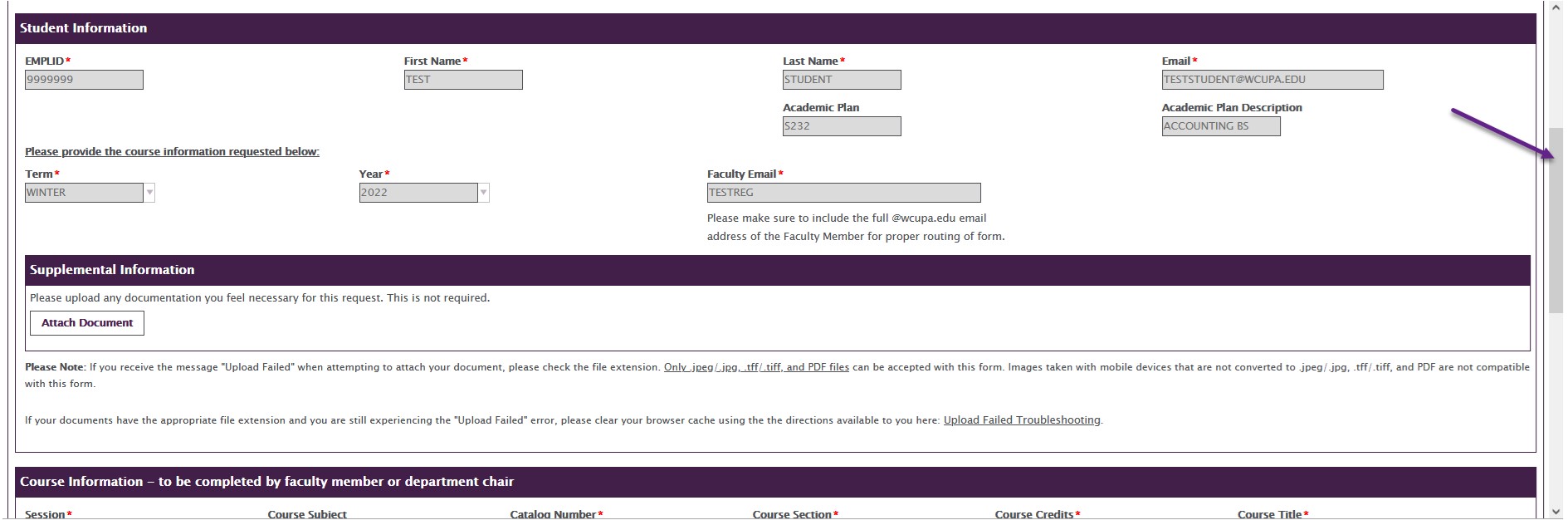
8. Choose Support or Do Not Support by clicking on the circle to the left of your
choice. A black dot will fill the circle which depicts your choice. The chair’s decision
will be shown.
9. Click on the Save button so form will go to Chair for approval.
Content Manager: Registrar’s Office