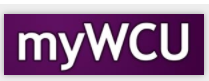GRAD COORDINATOR’S HOW TO FOR Reviewing Term and/or University withdrawals
Reviewing Term and/or University Withdrawals in OnBase (Graduate Students):
When a student has submitted a Term and/or University Withdrawal form, you will receive
a notification to review the form and engage with the student if/as necessary.
Please note: While most forms will be in the format seen below (called a Unity Form), there is a chance the document for the student will be a copy of the paper form.
The process is the same whether you see the images below or a copy of a paper form.
You can access the withdrawal form with the following steps:
- Log into OnBase to view your review queue: onbase.wcupa.edu/AppNet/login.aspx
If you wish to view all the term and/or university withdrawals in your queue, please follow these steps:
- Once in OnBase, click on the hamburger menu in the upper left corner of the screen:
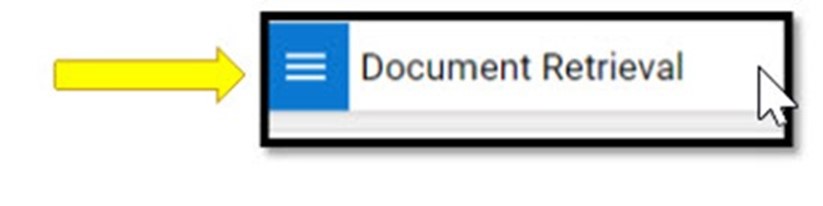
- Then click on Open Workflow to access the review queues. Note: Workflow will open in another browser, so make sure you have disabled your pop-up
blocker.
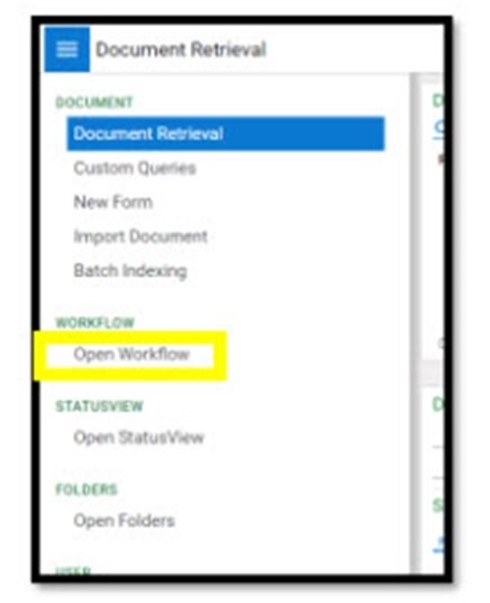
- Next, you'll click on the arrow to expand the REG5 Student Academic Form Review.
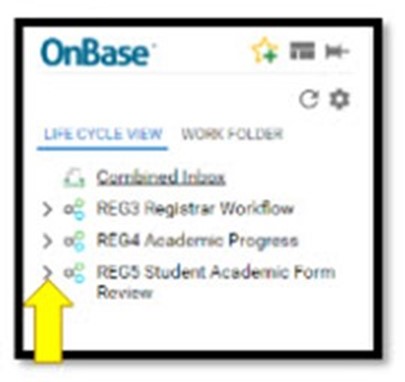
- Once it expands, you'll see all the review queues, but you'll have access to the queues
that pertain to you.
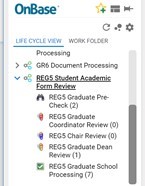
- Click on the REG5 TGS Withdrawal Review queue to view any withdrawals that have been routed to you.
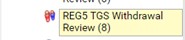
- You'll next see a list of student id numbers and names. These are the forms in your queue.
- Click on one of the students to open their form. You'll see the student's name, ID,
and email address.

- You will only be able to see what was offered on the form itself; on supplemental documentation. You will be able to reach out to the student if you choose to discuss any additional resources you might be able to provide.
- You can add any additional communication or documents for the student that you would
like using the Upload Supporting Documentation ad hoc task located in the middle of your OnBase window.
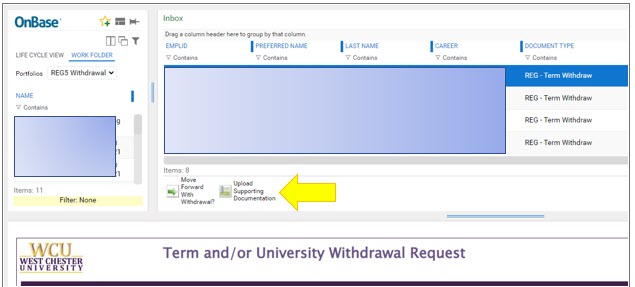
- This will open up an import screen for you. You will only need to select the document
you want to upload vial the Choose File
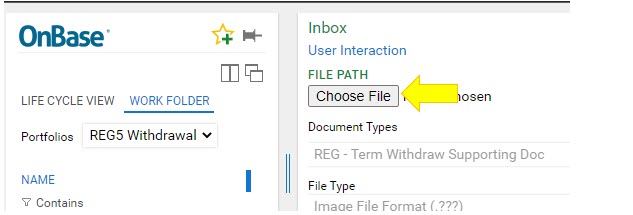
- Then you can click Import in the right-hand side of your screen.
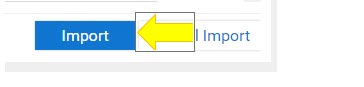
- If you have engaged with the student and are ready to send on the withdrawal form
to the Registrar’s Office for processing, you can select the Move Forward With Withdrawal ad hoc task from the middle of your screen.
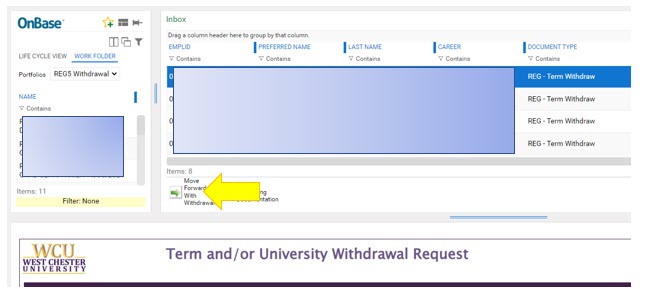
- You will then be prompted to say YES or NO.
- Yes – will send the term withdrawal form to the Registrar’s Office for processing
- No – Will leave the withdrawal form in the queue. Contact GradSchool@wcupa.edu if the student indicated they want to remove their withdrawal request.
If you have any questions on the petition form or process, please reach out to the Graduate School (gradschool@wcupa.edu).
Content Manager: The Graduate School