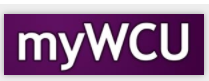How to Filter Class Sections Data
The Show Class Sections page can be used by Colleges or Academic Departments to review the courses being offered for a specific term. The various filters on the page can be used to identify courses with specific characteristics. These instructions will demonstrate how to best utilize the filter function to find specific data such as waitlist capacities and closed sections.
- Click on the Curriculum Management tile.
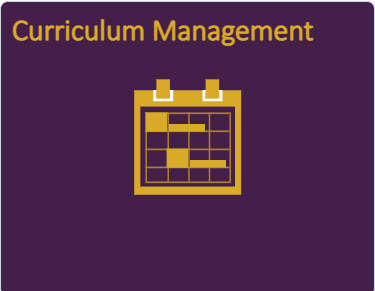
- Click on Class Data from the menu on the left side of the screen.

- Click on Show Class Sections from the Class Data menu options.

- Enter the term for the data that you wish to view.
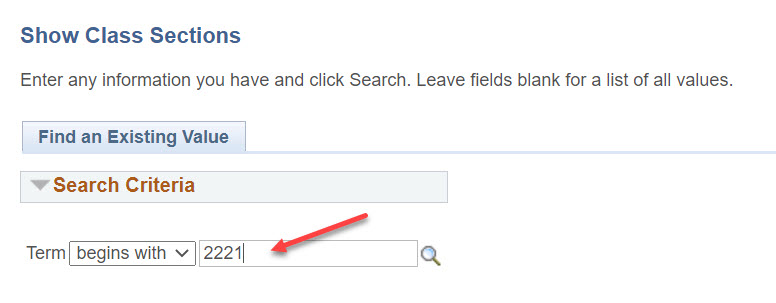
- Selecting a College from the dropdown will limit the choices available for School
and Department to just those that fall within the selected College.
- Or you can choose the Department from the dropdown list first, which will populate the appropriate College and School information.
- Enter the School and then the Department from the dropdown list.
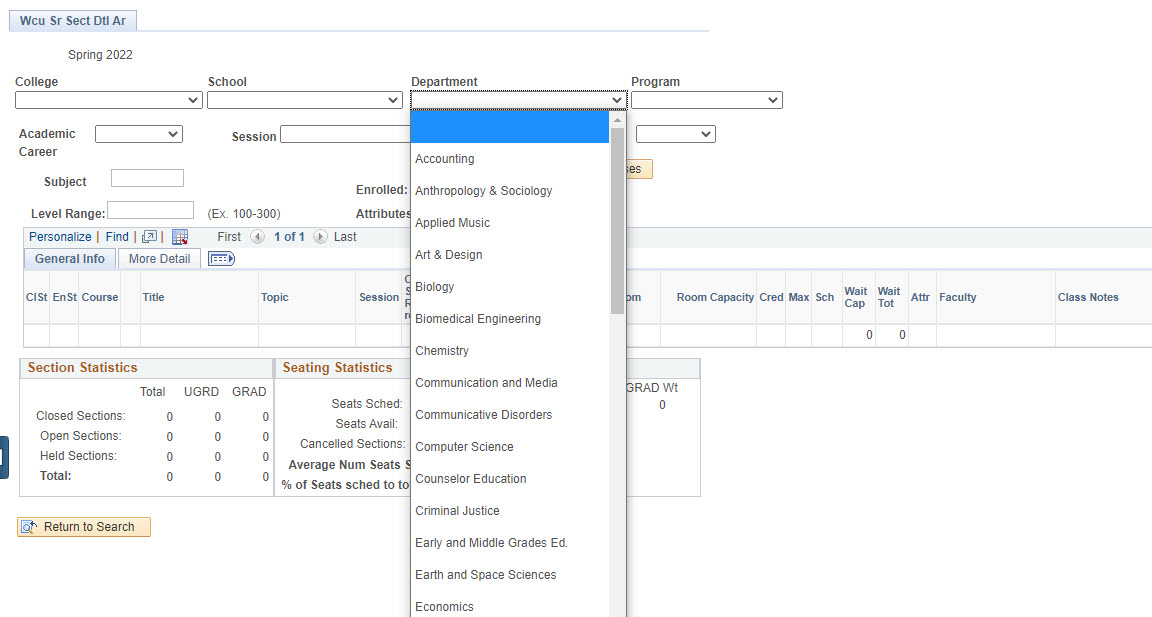
- The highlighted fields below can be used to limit the list and show specific data.
Any combination can be used. The important thing is that if the boxes are changed
the “Get Classes” box must be clicked to update the list (using the new values).
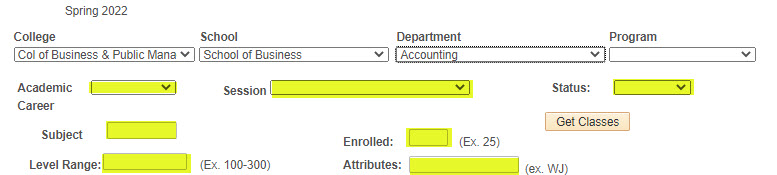
Examples of possible searches:
Undergraduate classes in Accounting Dept that have students on the waitlist for Spring 2022 term: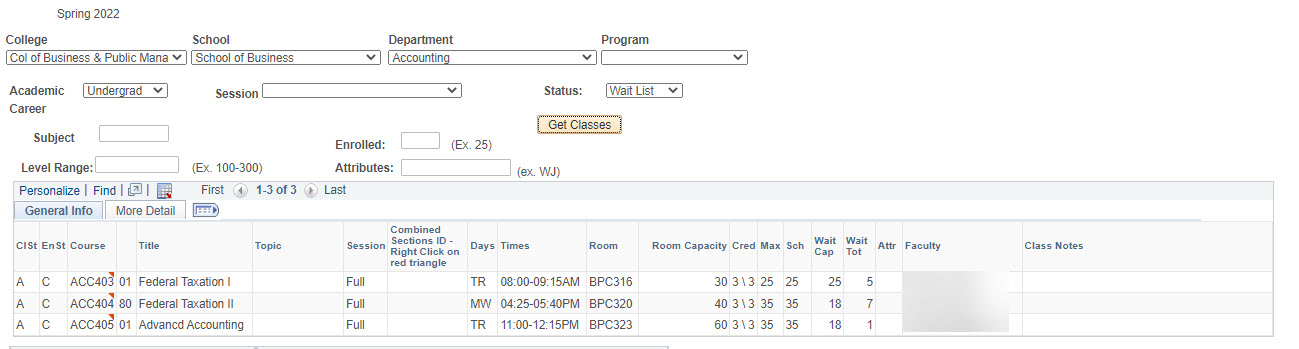
Undergraduate full-term classes in Accounting Dept that are currently closed for Spring 2022 term:- The list shows whether the class is Active/Stop Further Enrollment/Cancelled (highlighted)
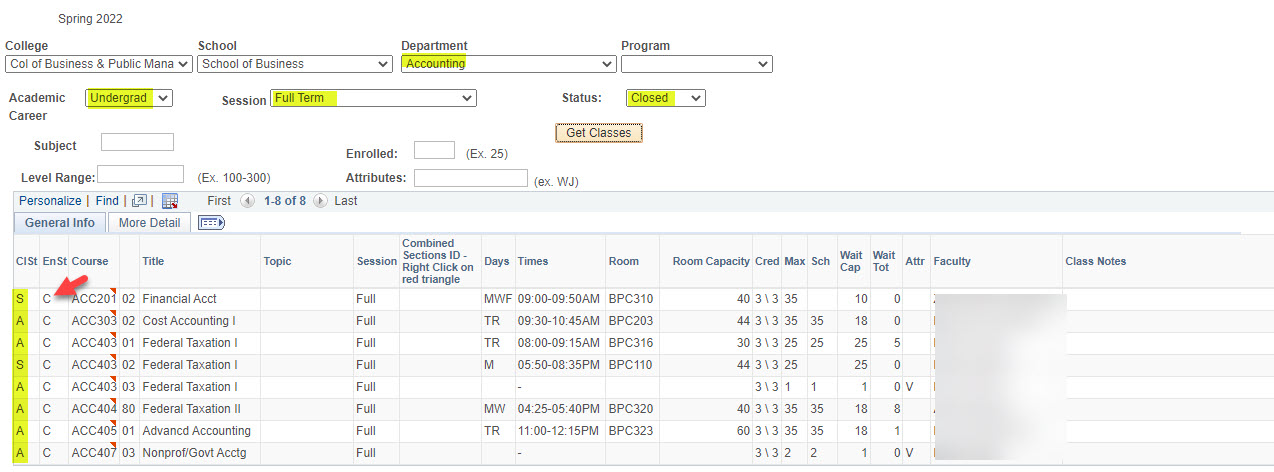
- If no data is displayed, no class meets the entered criteria. Clearing some of the
filters and click the “Get Classes” box in an effort to return results.
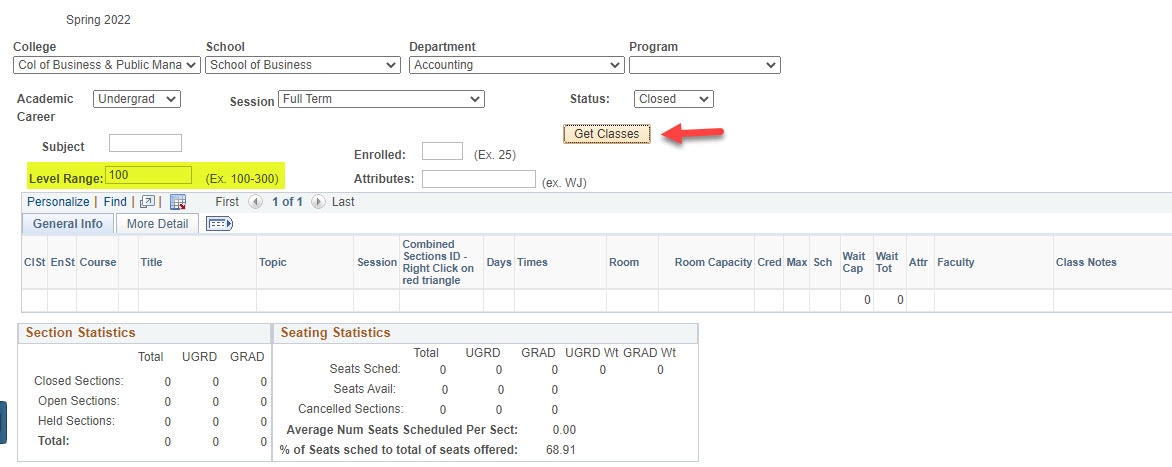
- The list shows whether the class is Active/Stop Further Enrollment/Cancelled (highlighted)