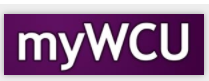Reviewing and Approving a Petition for Exception to University Policy in OnBase (Undergraduate Students): Faculty of the Course Petitioned
As the faculty member of the course, you'll be asked to weigh in on the following petition types:
- Late Course Add
- Late Course Withdrawal
Information You Can Provide to Aid in Review
For a late course add, it's helpful to note if the student has already been in contact with you and had some engagement in the course. Please let us know if you believe the student can be successful adding the course late.
For a late course withdrawal, please provide details on the student's engagement and when they stopped engaging. In some instances, this may be an approximation.
Interacting with the Petition for Exception to University Policy Form
When a student has submitted a petition for your review, you will receive a notification email. It will contain the student's name, ID, and a link to the petition form in OnBase.
Note: We want you to interact with the petition and the student just as you have always done – if you prefer to first meet and discuss the matter with the student before completing your review, please continue to do so. The ease with which our campus community interacts with this form is meant to help make the logistics of this process easier and more user-friendly. It is not meant to halt the important conversations that are had surrounding these requests for exception to policy.
You can access the petition form in two ways:
- Click the link in the notification email or
- Log into OnBase to view your review queue: onbase.wcupa.edu.
If you click the link in the notification email, it will take you directly to the petition.
If you wish to view all the petitions awaiting approval in your queue, please follow these steps:
- Once in OnBase, click on the hamburger menu in the upper left corner of the screen:
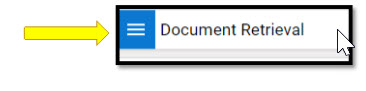
- Then click on Open Workflow to access the review queues. Note: Workflow will open in another browser, so make sure you have disabled your pop-up
blocker.
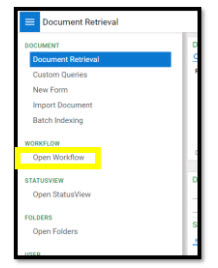
- Next, you'll click on the arrow to expand the REG5 Student Academic Form Review.
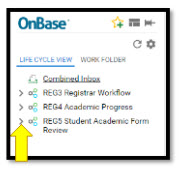
- Once it expands, you'll see all the review queues, but you'll have access to the queues
that pertain to you.
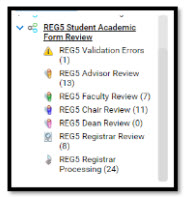
- Click on the REG5 Faculty Review queue to view any petitions that have been routed to you.
- You'll next see a list of student id numbers and names. These are the petitions in your queue.
- Click on one of the students to open their petition. You'll see the student's name,
ID, and email address.
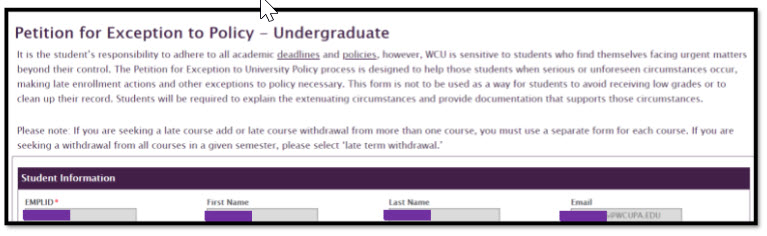
- You'll also see the Petition Information with details on what type of exception the
student is requesting.
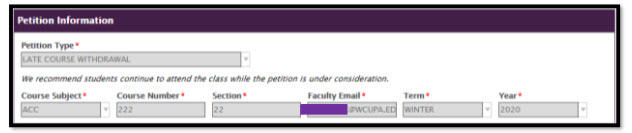
- The student is required to submit supporting documentation, but for privacy purposes, we have limited access to that documentation to the staff who process petitions within the Registrar's Office. Please don't request that the student send medical documentation or other supporting documents to you – they are not missing, just not viewable.
- Scroll to the bottom of the form to the Faculty Review section. Here you can enter in your comments regarding the petition and select Support
or Do Not Support. Once you select, the Reviewer and Date field will populate with
your name and today's date.
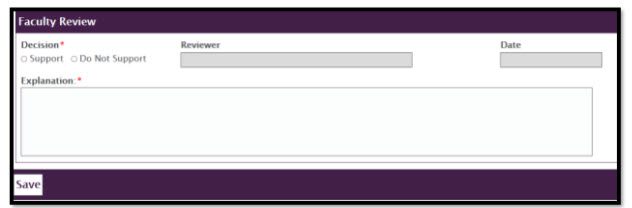
- Click the Save button in the bottom left corner. Your comments will be saved, and the entire petition will move forward to the next reviewer in workflow.
If you have any questions on the petition form or process, please reach out to Andrea Grinwis (agrinwis@wcupa.edu).
Content Manager: Registrar's Office